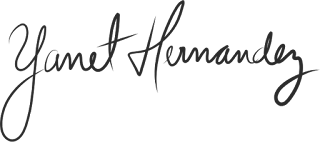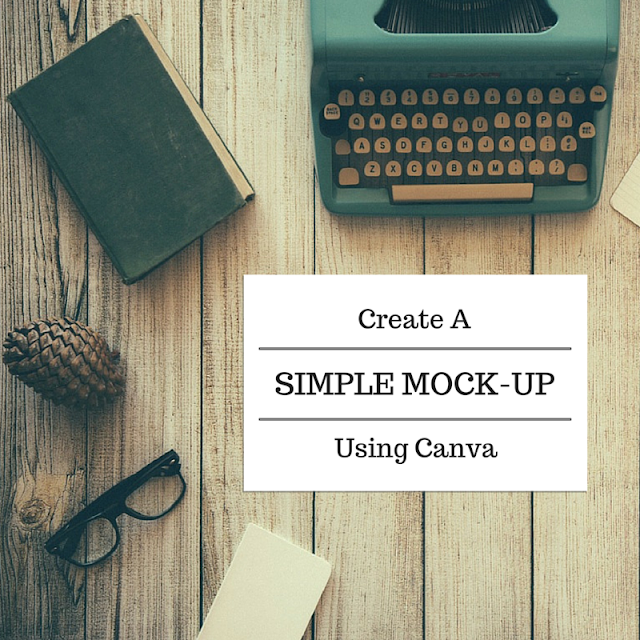
As a graphic designer I am always making mock-ups for my clients, and to showcase my work in a real life setting using Photoshop. But I know that everyone doesn't have access to Photoshop, and so I wanted to see what I could create in Canva that could provide you with the same or similar effect.
So I've written this tutorial for those of you that wish to showcase your artwork and designs without having to use a paid program.
Create A Simple Mock-up Using Canva
Open Canva and select your layout size, I used the Social Media layout for this tutorial.
This will work best with a flatlay image, preferably one with space where you can add your design. Go to uploads and upload the images you will use.
Re-size your image so it fits nicely in your layout moving it around accordingly so you have room for where your design will go.
Now that you have your background image set, it's time to add the "mock-up" portion of your design.
Go to the Elements tab on Canva and select your shape, in this case I selected a square with sharp corners as I wanted my mock-up to look like a paper laying flat on the desk of my background image.
Once you select your shape it will appear on your canvas.
Re-size it to fit in the clear space of the background image.
Now you can change the color to a dark grey, this will end up being the shadow for your mock-up. Play around with the color until you find one you like.
Now change the transparency on it. Again play around with it until you find a shade that works well with your image.
I set mine to 50%. You can always go back and change it later if you don't like the way it looks once you add the other elements.
Go back to the Elements tab and add another square shape.
Shape it to where the top and right side (or left, depending on where you want the shadow to fall) is aligned with the grey layer, but make sure that the grey peeks outs from the other 2 sides as shown below. This gives it a slight shadow effect and making it look more realistic. If your "shadow" is to dark or too light go back and change it by adjusting either the color or the transparency.
Now you can add text to your design.
Like so. Canva has many free options for text effects, play around with them until you find something you like.
If you're adding art to your canvas go back to the Uploads tab and upload the image you want to add here, in my case I added a pre-designed logo.
Re-size it so it fits properly in your canvas. And you're all done!
You can then save it and share it! The great thing is you can always go back and use the same layout for other designs.
I hope you enjoyed this tutorial. If you have any tutorial requests please feel to make suggestions in the comments!
If you want to learn more about graphic design and printing please join my Facebook group The Life of a Graphic Designer!
If you need professional graphic design help, please check out my website at www.corpimg.net to find out more about how I can help you and your business.
Love,